본 게시물은 파트너스 활동의 일환으로 소정의 수수료를 받을 수 있습니다.
게시물과 관련된 도움이 되는 강의를 함께 추천해드리고 있습니다.
Java 프로그래밍을 하기 위해 처음에 해야할건 무엇일까요?
그렇죠. Java 설치를 먼저 해야겠죠? 너무 당연했나요? 😅
그럼 Java의 무료 버전인 OpenJDK를 설치해보도록 하겠습니다.
OpenJDK도 종류가 여러가지가 있는 것 같은데 저는 Oracle에서 제공하는 OpenJDK를 설치해보도록 하겠습니다.
저는 Windows 운영체제 사용자이기 때문에 Windows 기준으로 설명하도록 하겠습니다.
혹시 다른 운영체제를 사용중이시라면 다른 곳을 찾아보시기 바랍니다. 😭
OpenJDK 다운로드
아래 페이지에 접속해 OpenJDK 11 버전을 다운로드 받습니다.
Java Platform, Standard Edition 11 Reference Implementations
Java Platform, Standard Edition 11 Reference Implementations The official Reference Implementation for Java SE 11 (JSR 384) is based solely upon open-source code available from the JDK 11 Project in the OpenJDK Community. This Reference Implementation a
jdk.java.net
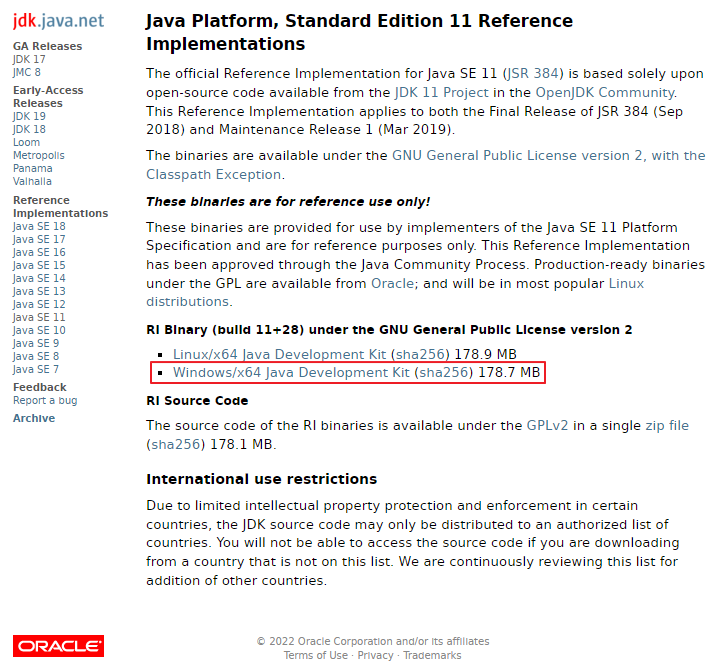
혹시라도 다른 버전의 Java를 설치하고 싶으시면 왼쪽에 다른 버전을 클릭해 다운로드 받으시길 바랍니다.
다운로드 파일 압축 해제
파일을 다운로드 하면 아래와 같이 압축 파일이 다운로드 되는데 압축 해제를 해주면 jdk-11 폴더가 나타나게 됩니다.
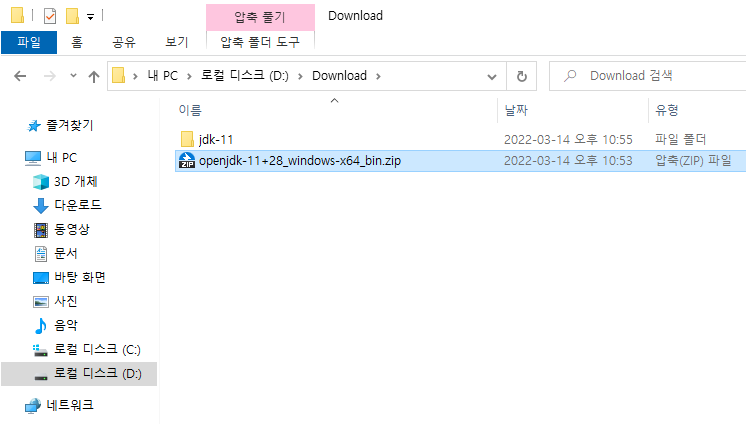
JDK 폴더 이동
압축 해제해서 나타난 JDK 폴더를 원하는 곳으로 이동시켜 줍니다. 개인적으로 저 같은 경우는 Dev라는 폴더에 tools라는 폴더를 만들어 Eclipse라던지 JDK와 같은 개발 도구들을 담아두곤 합니다. 그래서 저는 아래와 같이 Dev/tools/java 디렉토리에 JDK 폴더를 옮겨놓도록 하겠습니다.
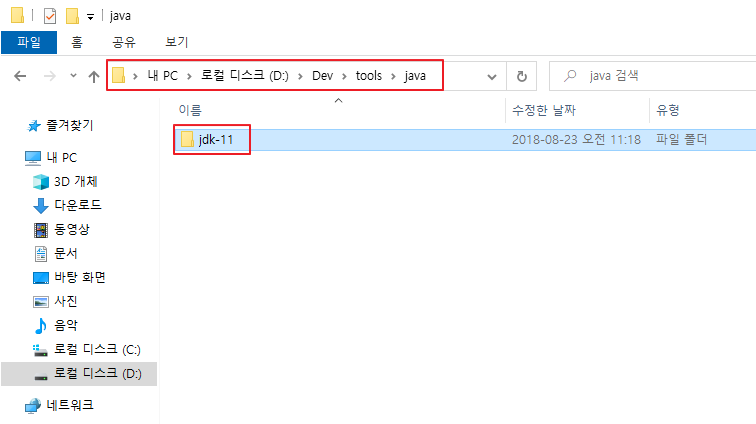
Java Path 설정
JDK 폴더를 적당한 곳에 위치시켰으면 이제 어느 곳에서나 Java를 호출 할 수 있도록 Path 설정을 해주도록 하겠습니다. 일단 위치시킨 JDK 폴더의 경로를 복사해놓습니다. 저 같은 경우는 경로가 아래와 같습니다.
D:\Dev\tools\java\jdk-11
그리고 키보드의 [윈도우 버튼 + PauseBreak 버튼]을 누르시거나 [시작 - 설정(톱니바퀴모양) - 시스템 - 정보] 메뉴로 들어가 화면 우측 또는 하단의 [고급 시스템 설정]을 클릭합니다.
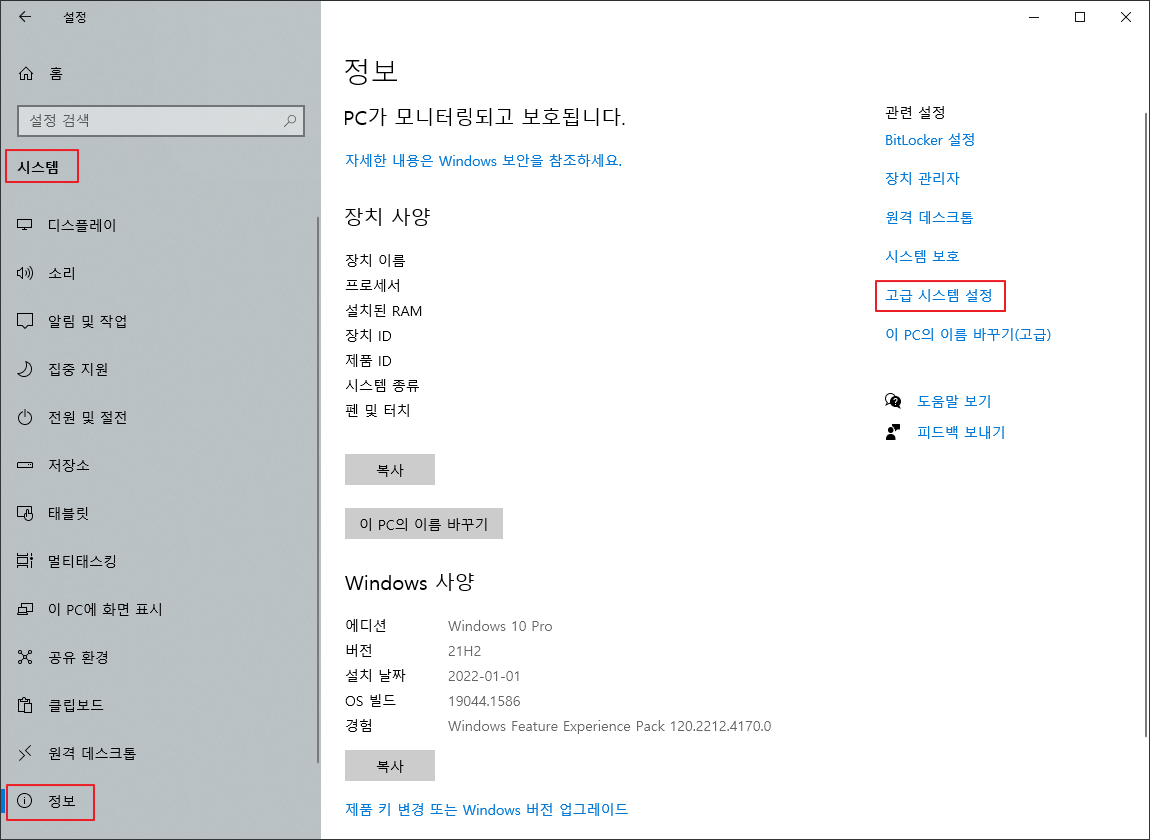
그러면 나타나는 시스템 속성 창에서 우측 하단의 [환경 변수] 버튼을 클릭합니다.

그럼 아래와 같이 환경 변수 창이 나타나는데 아래 있는 [새로 만들기] 버튼을 클릭합니다.

나타나는 새 시스템 변수 창에서 변수 이름과 변수 값을 입력합니다. 변수 이름은 JAVA_HOME 을 입력하고 변수 값에는 아까 JDK를 위치해둔 경로를 입력합니다. 저 같은 경우는 아래와 같습니다. 그리고 확인 버튼을 클릭합니다.
변수 이름 : JAVA_HOME
변수 값 : D:\Dev\tools\java\jdk-11

그럼 이렇게 입력한 JAVA_HOME 시스템 변수가 생성된 것을 확인할 수 있습니다.

이제 생성한 JAVA_HOME 시스템 변수를 사용하여 Path 설정을 해줘야 합니다. 시스템 변수 부분에서 스크롤바를 조금 아래로 내려 Path 시스템 변수를 찾습니다. Path 시스템 변수를 선택하고 편집 버튼을 누릅니다.

화면에 표시된 환경 변수 편집 창에서 우측에 있는 [새로 만들기] 버튼을 클릭합니다.

화면에 보이시는 것과 같이 %JAVA_HOME%\bin 이라고 입력합니다. 아까 우리가 설정해둔 JAVA_HOME 경로 안에 있는 bin 디렉토리를 가리킨다는 의미입니다.
%JAVA_HOME%\bin
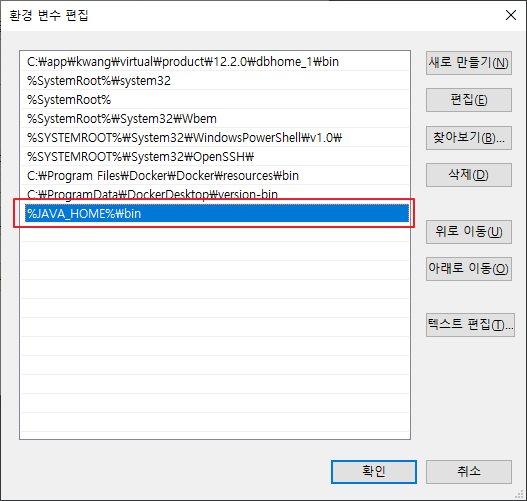
여기서 끝이 아니라 이제 입력한 이 값을 [위로 이동] 버튼을 눌러 제일 위로 옮겨주고 [확인] 버튼을 클릭합니다.
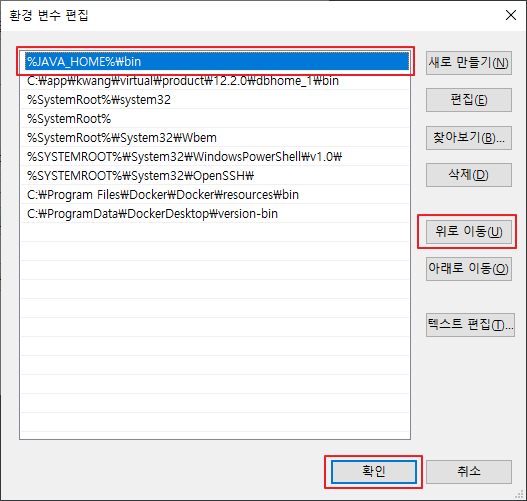
나머지 화면들에서도 [확인] 버튼을 눌러 Path 설정을 마무리 지어줍니다.

뭔가 느끼신 분은 알겠지만 이제 나중에 다른 Java 버전을 사용하고 싶다던지 다른 Java를 사용하고 싶을 때 Path는 따로 수정해줄 필요 없이 아까 설정한 JAVA_HOME 시스템 변수의 값만 변경해주면 다른 Java를 가리키게 변경 할 수 있습니다.
설정된 Java 버전 확인
Path 설정을 마쳤으니 커맨드 창에서 설정이 제대로 됐는지 확인 작업을 해줍니다. 시작 버튼을 누르고 cmd라고 입력하면 명령 프롬프트라고 나옵니다. 명령 프롬프트를 클릭해 창을 열어줍니다. (잘 못찾겠다 싶으면 [윈도우 버튼 + R 버튼]을 눌러 실행 창을 열고 cmd 라고 입력 후 엔터키를 누릅니다.) 그럼 아래와 같이 명령 프롬프트 창이 나타나는데 아래 명령어를 입력하여 설정한 Java 버전을 확인합니다.
java --version
OpenJDK 11 설치가 잘 된 것을 확인할 수 있습니다. 혹시나 위와 같이 나오지 않으신다면 Path 설정 후 확인 버튼을 눌러 작업한 내용을 잘 마무리 지어줬는지 확인합니다. 저는 화면 캡쳐하고 하느라 확인 버튼을 안 눌렀어 가지고 제대로 설정이 안됐었네요. 😅 그리고 셋팅하기 전에 커맨드 창을 열어뒀었다면 창을 닫고 다시 열어야 셋팅한 내용이 적용되니 참고하시기 바랍니다.
지금까지 OpenJDK 설치 방법에 대해 알아봤습니다. 다른 Java 버전도 동일한 방식으로 설치 또는 설정해주시면 됩니다. JDK 11 버전 하나만 가지고 있을 필요도 없습니다. 여러 버전의 Java를 원하는 디렉토리에 설치 후 경우에 따라 다른 버전의 Java를 사용해주시면 됩니다. 😀
Java 강의 추천
Java에 대해 더 공부하고 싶은 분들께서는 예전 우아한 형제들 최연소 기술이사(CTO)를 맡으셨던 김영한님의 아래 강의들을 추천드립니다! 이미 엄청 유명하신분이죠? 수강생들 입장에서 수준에 맞춰 이해하기 쉽게 잘 설명해주시고 평소 몰랐던 부분들에 대해서도 개념을 익힐 수 있습니다. 개인적으로도 현재 여러 강의들 수강중에 있습니다.
1) 김영한의 실전 자바 - 기본편
실무에 필요한 자바 객체 지향의 핵심 개념을 예제 코드를 통해 쉽게 학습합니다.
김영한의 실전 자바 - 기본편 강의 | 김영한 - 인프런
김영한 | 실무에 필요한 자바 객체 지향의 핵심 개념을 예제 코드를 통해 쉽게 학습합니다., 국내 개발 분야 누적 수강생 1위, 제대로 만든 김영한의 실전 자바[사진][임베딩 영상]단순히 자바 문
www.inflearn.com
2) 김영한의 실전 자바 - 중급 1편
실무에 필요한 자바의 다양한 중급 기능을 예제 코드로 깊이있게 학습합니다.
김영한의 실전 자바 - 중급 1편 강의 | 김영한 - 인프런
김영한 | 실무에 필요한 자바의 다양한 중급 기능을 예제 코드로 깊이있게 학습합니다., 국내 개발 분야 누적 수강생 1위, 제대로 만든 김영한의 실전 자바[사진][임베딩 영상]단순히 자바 문법을
www.inflearn.com
3) 김영한의 실전 자바 - 중급 2편
자바 제네릭과 컬렉션 프레임워크를 실무 중심으로 깊이있게 학습합니다. 자료 구조에 대한 기본기도 함께 학습합니다.
김영한의 실전 자바 - 중급 2편 강의 | 김영한 - 인프런
김영한 | 자바 제네릭과 컬렉션 프레임워크를 실무 중심으로 깊이있게 학습합니다. 자료 구조에 대한 기본기도 함께 학습합니다., 국내 개발 분야 누적 수강생 1위, 제대로 만든 김영한의 실전
www.inflearn.com
4) 김영한의 실전 자바 - 고급 1편, 멀티스레드와 동시성
멀티스레드와 동시성을 기초부터 실무 레벨까지 깊이있게 학습합니다.
김영한의 실전 자바 - 고급 1편, 멀티스레드와 동시성 강의 | 김영한 - 인프런
김영한 | 멀티스레드와 동시성을 기초부터 실무 레벨까지 깊이있게 학습합니다., 국내 개발 분야 누적 수강생 1위, 제대로 만든 김영한의 실전 자바[사진][임베딩 영상]단순히 자바 문법을 안다?
www.inflearn.com
5) 김영한의 실전 자바 - 고급 2편, I/O, 네트워크, 리플렉션
I/O, 네트워크, 리플렉션, 애노테이션을 기초부터 실무 레벨까지 깊이있게 학습합니다. 웹 애플리케이션 서버(WAS)를 자바로 직접 만들어봅니다.
김영한의 실전 자바 - 고급 2편, I/O, 네트워크, 리플렉션 강의 | 김영한 - 인프런
김영한 | I/O, 네트워크, 리플렉션, 애노테이션을 기초부터 실무 레벨까지 깊이있게 학습합니다. 웹 애플리케이션 서버(WAS)를 자바로 직접 만들어봅니다., 국내 개발 분야 누적 수강생 1위, 제대로
www.inflearn.com
6) 김영한의 실전 자바 - 고급 3편, 람다, 스트림, 함수형 프로그래밍
최신 자바에 꼭 필요한 람다, 스트림, 자바를 활용한 함수형 프로그래밍 기술을 기초부터 실무 레벨까지 깊이있게 학습합니다.
김영한의 실전 자바 - 고급 3편, 람다, 스트림, 함수형 프로그래밍 강의 | 김영한 - 인프런
김영한 | 최신 자바에 꼭 필요한 람다, 스트림, 자바를 활용한 함수형 프로그래밍 기술을 기초부터 실무 레벨까지 깊이있게 학습합니다., 국내 개발 분야 누적 수강생 1위,제대로 만든 김영한의
www.inflearn.com
그 외 보면 도움이 될만한 글들도 함께 소개드립니다.
[Spring] STS 4 설치 및 설정하기(Spring Tool Suite 4)
Spring 개발을 위한 개발도구인 STS4(Spring Tool Suite 4)를 설치해보도록 하겠습니다.STS는 Spring 기반 엔터프라이즈 애플리케이션 개발을 위한 도구입니다. STS 말고도 일반 Eclipse나 IntelliJ IDEA도 사용 가
kjchoi.co.kr
[Git] Git 설치하기(Version Control System)
Git이란?간단하게 설명하면 Git은 버전 관리 시스템입니다. 주로 개발중인 소스코드 버전관리 하는 용도로 많이 사용되고 있습니다. 아래는 Git 공식 홈페이지에 안내된 설명입니다. Git은 소규모
kjchoi.co.kr
[JavaScript] Node.js 설치하기(with Windows Terminal)
Node.js란?Node.js 많이 들어본거 같은데 무엇일까요? 간단하게 설명하면 원래 JavaScript는 웹 브라우저 안에서만 동작이 가능했는데 이런 JavaScript를 웹 브라우저 밖에서도 사용할 수 있게 만든 것이 N
kjchoi.co.kr
[JavaScript] NVM 설치하기(for Windows)
NVM이란?NVM은 Node Version Manager의 약자이고 여러 버전의 Node.js 설치 및 버전 변경을 관리해주는 도구입니다. NVM을 사용하면 상황에 맞게 Node.js를 원하는 버전으로 설치하거나 변경할 수 있습니다.
kjchoi.co.kr
'프로그래밍' 카테고리의 다른 글
| [Kafka] Apache Kafka 설치 및 테스트(for Windows) (0) | 2022.03.22 |
|---|---|
| [JavaScript] NVM 설치하기(for Windows) (0) | 2022.03.17 |
| [Git] Git 설치하기(Version Control System) (0) | 2022.03.16 |
| [JavaScript] Node.js 설치하기(with Windows Terminal) (0) | 2022.03.16 |
| [Spring] STS 4 설치 및 설정하기(Spring Tool Suite 4) (1) | 2022.03.15 |



